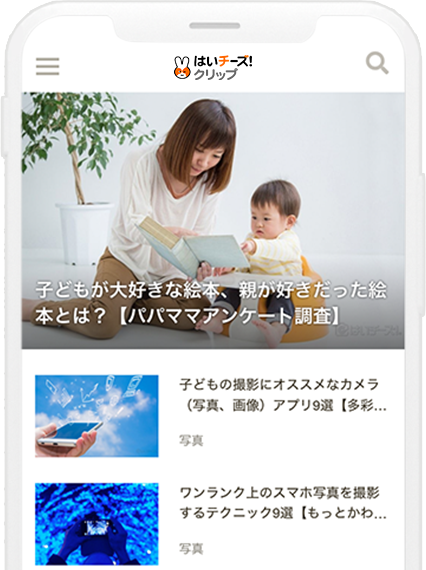Amazonプライムビデオを家族で共有する方法は? ウォッチリストの新機能も解説
目次
AmazonプライムビデオQ&A

Amazonプライムビデオのよくある疑問・質問についてお答えします。
視聴履歴や購入履歴は共有される?
視聴履歴や購入履歴はすべて共有されます。Amazonプライムビデオを家族で利用する場合、Amazonプライム本会員のアカウント情報を共有することになります。Amazonプライムビデオの視聴履歴だけでなく、Amazonでの商品購入履歴や配送先の履歴なども見られるので注意しましょう。また、パソコン・スマホなど端末を変えても履歴は共有されます。
子供にふさわしくない動画を制限できる?
Amazonプライムビデオで子供が視聴できる動画を制限するには、「子供用プロフィールを登録する方法」と「PINを設定する方法」の2つがあります。
子供用プロフィールを登録する
子供用プロフィールを登録することで、子供が視聴できる動画を制限できます。「プロフィール(視聴者)」とはAmazonプライムビデオに新しく追加された機能で、1つのアカウントにつき最大6人分のプロフィールを作成可能です。パパ、ママ、子供用などそれぞれのプロフィールを登録すると、ウォッチリストやおすすめ動画などを個別に管理できます。また、子供用プロフィール画面では、視聴できる動画が12歳以下向けの作品のみに限定され、商品の購入もできなくなっています。パソコンからプロフィールを登録する手順は次の通りです。
- Amazonプライムビデオのホーム画面を開く。
- 画面右上の「視聴者 アカウント名」をクリックして、表示メニューのなかから「+新規追加」を選択。
- 新規プロフィール作成画面が表示されるので、プロフィール登録用の名前を入力。
- 「お子様のプロフィールですか?」の項目でオン・オフを設定する。(オンにすると子供用プロフィールが作成される。)
- 「変更を保存」をクリックして登録完了。
ただし、それぞれのプロフィールページは自由に切り替え可能なため、子供が勝手にパパママのプロフィールページを開けてしまわないように気をつけなくてはいけません。また、ダウンロードした動画は大人用・子供用関係なくすべてのプロフィールに表示されるので注意しましょう。
PINを設定する
Amazonプライムビデオでは、PIN(暗証番号)を設定して商品購入や対象年齢の高い動画の視聴を制限できます。パソコン・スマホなどの端末ごとに機能制限がかけられるので、子供がよく使用する端末にPINを設定しておくといいでしょう。パソコンからは以下の手順でPINを設定できます。
- Amazonプライムビデオのホーム画面を開く。
- 画面右上の設定ボタン(歯車マーク)をクリックして、「設定」を選択。
- 「アカウントと設定」画面が表示されるので、「機能制限」タブをクリック。
- 「Prime Video PIN」に任意の4桁の数字を入力して、「保存」を押す。
- 「購入制限」のオン・オフを選択。(オンにすると、商品を購入する際にPINの入力が必要になる。)
- 「視聴制限」を5段階のなかから選んで設定する。
- 「視聴制限を適用する」の下から、視聴制限を適用したい端末を選んでチェックを入れる。
PINを設定すると、子供が有料コンテンツを利用したり、不適切な動画を見たりするのを確実に防げます。ただし大人が使用する際もPINの入力が必要になり、操作の手間が増えてしまうというデメリットもあります。家庭の状況に合わせて、子供用プロフィールとPINの設定を上手に使いわけてくださいね。
家族で同時視聴はできる?
それぞれの端末で異なる動画を再生する場合、3台まで同時に視聴可能です。同じ動画を同時視聴する場合は、購入した作品は2台まで再生可能ですが、レンタル作品については複数の端末で同時に再生はできません。
ダウンロードしてオフライン再生はできる?
Amazonプライムビデオでは、スマホやタブレットに動画をダウンロードしてオフラインで再生できます。Wi-Fiのつながらない環境や、飛行機・新幹線での移動中に使いたい時にとても便利です。ダウンロードが可能な動画の本数は最大25本までなので、見終わった動画はこまめに削除しましょう。なお、動画をダウンロードするにはAmazonプライムビデオのアプリが必要ですので、使用したい端末にアプリをあらかじめインストールしておきましょう。
Amazonプライムに家族会員を登録する方法

Amazonプライム会員は、会員本人のほかに2人まで「家族会員」を登録できます。家族会員は別途会費がかからずにAmazonプライム会員の特典の一部を利用できるので、登録して損はありませんよ。ここではパソコンから家族会員を登録する方法をご紹介します。家族会員に登録される人は事前にAmazonアカウントを作成し、Amazonにログインしておきましょう。
- Amazonプライム本会員のアカウントで、Amazonプライムのホームページを開く。
- 画面右上の「アカウント&リスト」にマウスを合わせて、表示メニューのなかから「Amazonプライム会員情報」を選ぶ。
- 会員情報ページが表示されるので、ページ下部にある「プライム特典を共有する」をクリック。
- 家族会員に登録したい人の名前とEメールアドレスを入力。
- 「登録案内を送る」をクリック。
- 4で登録したEメールアドレス宛にAmazonからメールが届くので、メールに記載されているURLに接続する。
- 「家族会員に無料で登録する」をクリックして登録完了。
Amazonプライム会員から家族会員を解除する方法

家族会員の解除もAmazonプライム本会員のアカウントから行います。
- Amazonプライム会員情報ページを開き、「プライム特典を共有する」をクリック。(家族会員登録の手順1〜3を参照。)
- 解除したい家族会員の名前にチェックを入れて、「取り消す」ボタンを押す。
- 解除された家族会員のEメール宛に、会員登録終了のお知らせメールが届く。
まとめ

Amazonプライムビデオは他社の動画配信サービスに比べて価格が安く、Amazonのさまざまな特典も利用できるため、「低価格で動画配信サービスを楽しみたい」「Amazonをよく利用している」という人にぴったりです。家族で動画を満喫できるので、おうち時間の楽しみも広げられますよ。最初の1ヶ月間は無料で利用できるので、気になっている人はぜひ登録してみてはいかがでしょうか。
文/みやざきまき